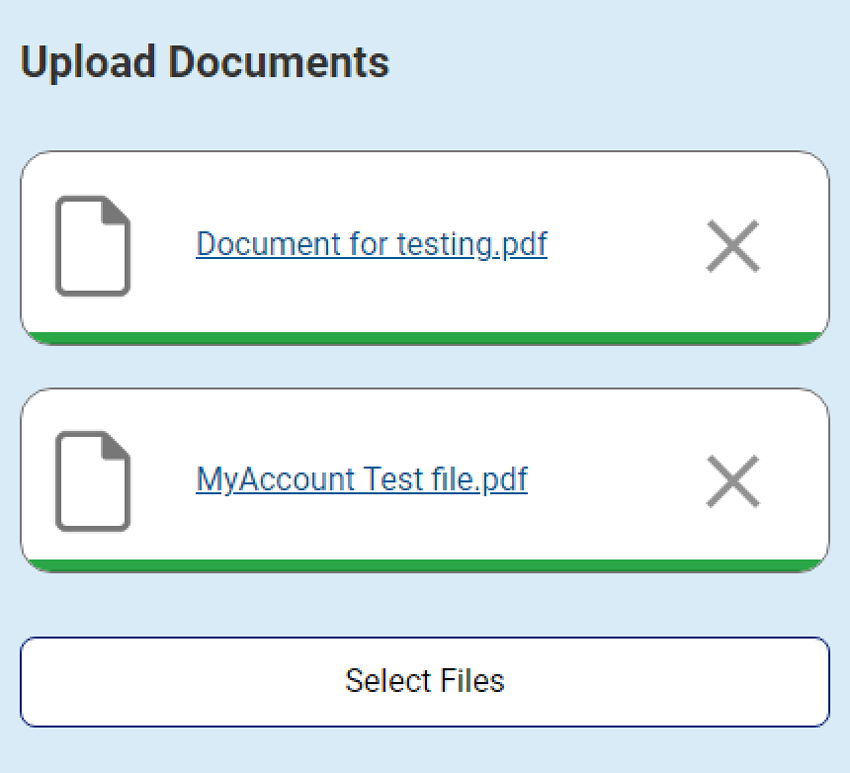Uploading Documents in MyAccount
Use a scanner, or your smartphone or tablet camera, to upload documents to MyAccount.
- Computer
- iPhone/iPad
- Android
Desktop or Laptop
The easiest way to upload a document is usually via a smartphone’s camera. However, you can also scan documents to your desktop or laptop computer for upload. Scanning can allow multiple documents to be added into one file.
Scanning Tips
If your scanner emails you the file:
- Save the file from your email to your computer.
- Remember the name of the file and the folder where you saved it.
If your scanner saves the file directly to your computer:
- Find the folder where the file is saved.
- On Windows, try the My Documents, Downloads or Pictures folders—or try your Desktop.
- On a Mac, try the Downloads folder or your Desktop.
Uploading Steps
- In MyAccount, click Choose File.

- In the pop-up, go to the folder where your document has been saved. Select the file.
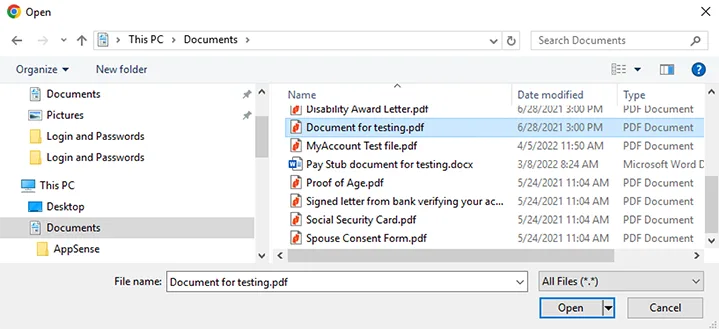
- After selecting the file, you should see the file name in MyAccount. If uploaded successfully, the uploaded file will appear as a link. To remove a uploaded document, please click close icon “X” for the document.
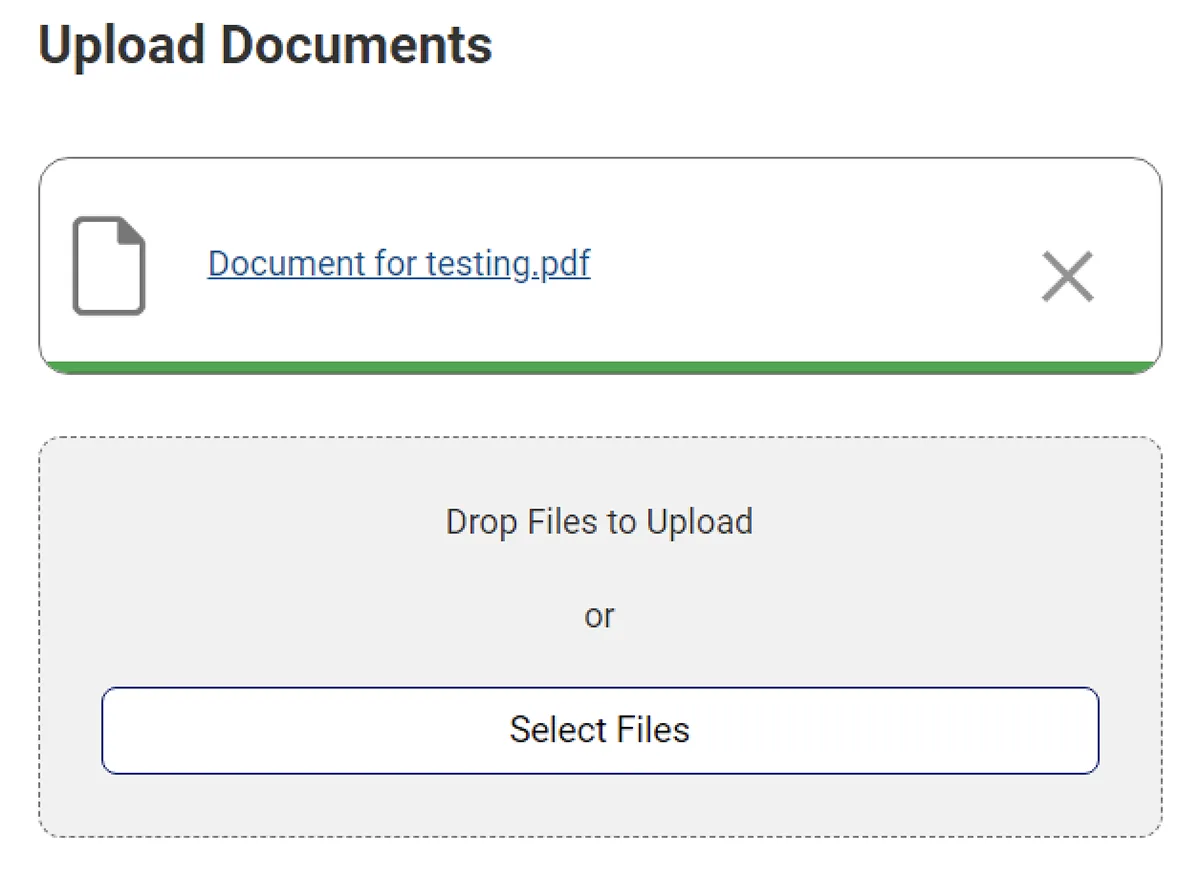
- You may also upload multiple files by drag and drop.
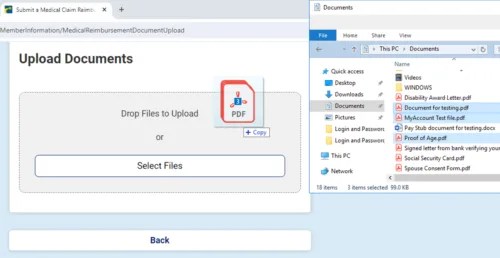
- If uploaded successfully, the uploaded files will appear as a link.
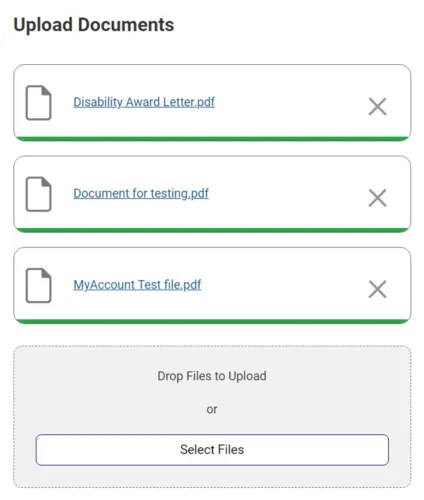
iPhone or iPad
Photo Tips
- Take a photo of just one document at a time.
- Place your document on a flat surface in clear light.
- Hold your phone directly above your document. This helps avoid a skewed angle in the photo.
Uploading Steps
-
- In MyAccount, tap Choose File on the page where you want to upload a file.
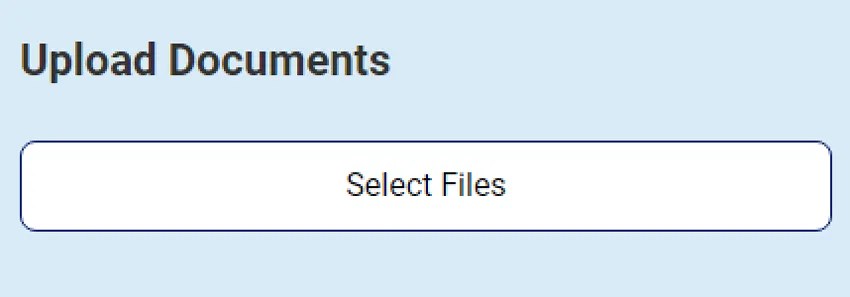
-
- Take a new photo of your document or browse for an existing photo.
- If you’ve saved a document to an app such as Google Drive or Dropbox, browse to the app or folder containing the file.
- Take a new photo of your document or browse for an existing photo.
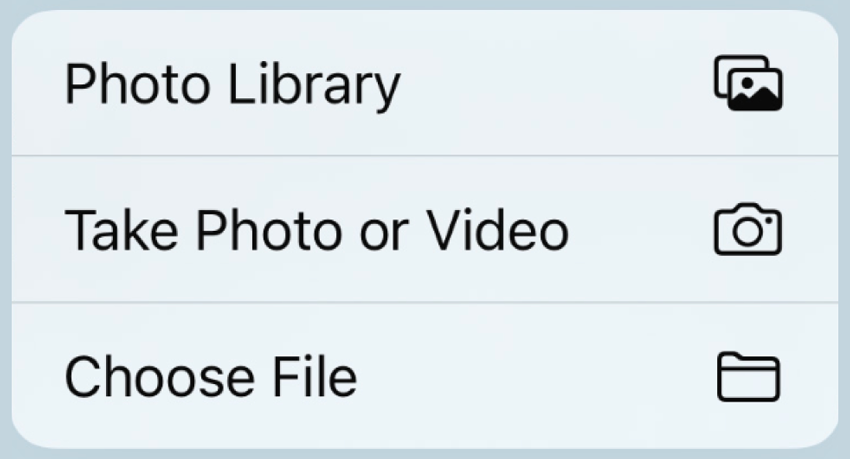
-
- Select the photo of your document.
- You may need to look in more than one folder in the Photos app. Try Albums > All Photos.
- Select the photo of your document.
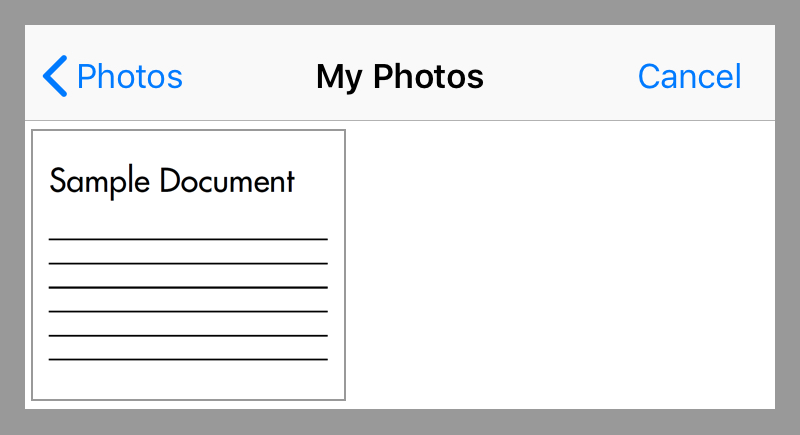
-
- After selecting the file, you should see the file name in MyAccount. If uploaded successfully, the uploaded file will appear as a link.
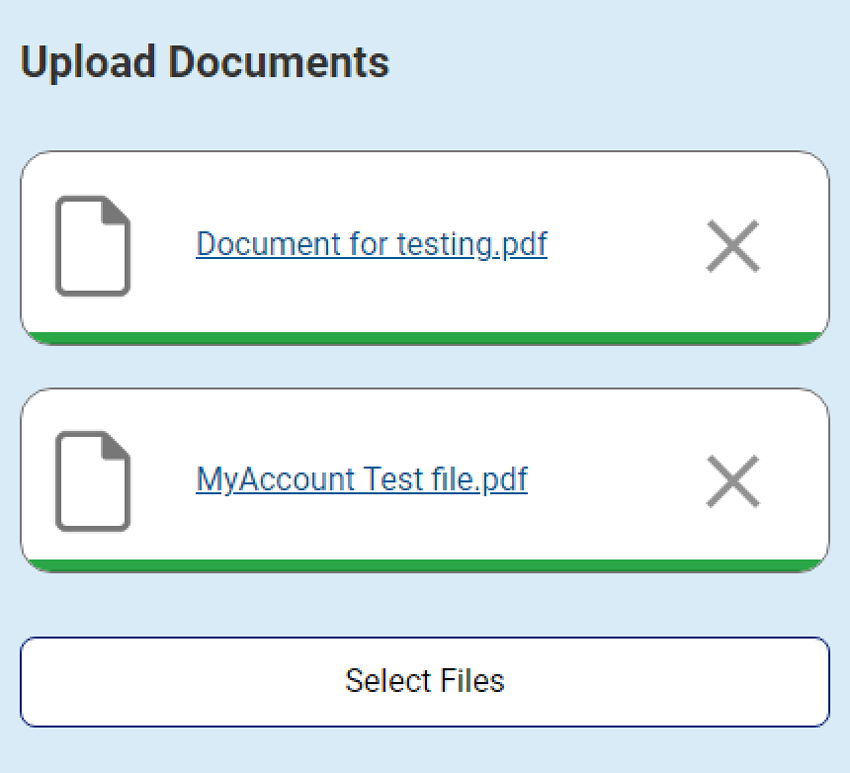
Android Phone or Tablet
Photo Tips
- Take a photo of just one document at a time.
- Place your document on a flat surface in clear light.
- Hold your phone directly above your document. This helps avoid a skewed angle in the photo.
Uploading Steps
-
- In MyAccount, tap Choose File on the page where you want to upload a file.
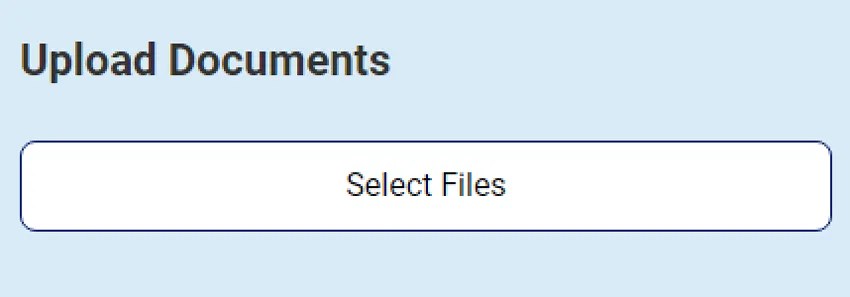
-
- Take a new photo of your document or browse for an existing photo.
- If you’ve saved a document to an app such as Google Drive or Dropbox, browse to the app or folder containing the file.
- Take a new photo of your document or browse for an existing photo.
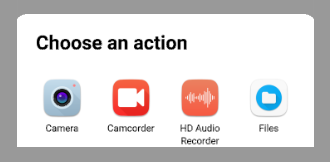
-
- After selecting the file, you should see the file name in MyAccount.
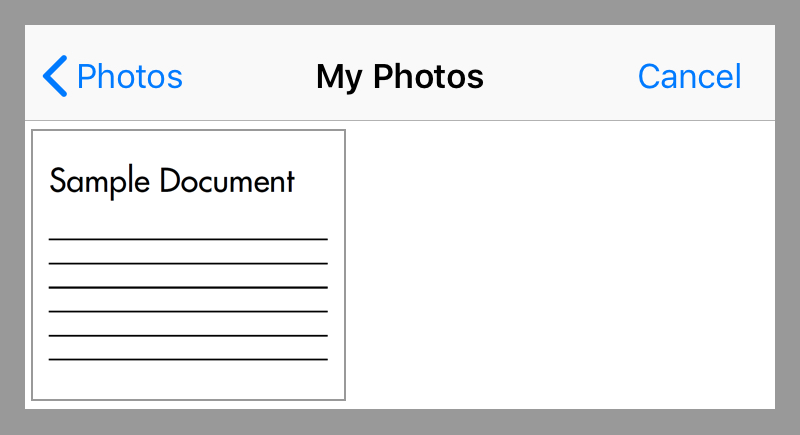
-
- If uploaded successfully, the uploaded file will appear as a link.